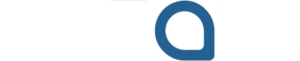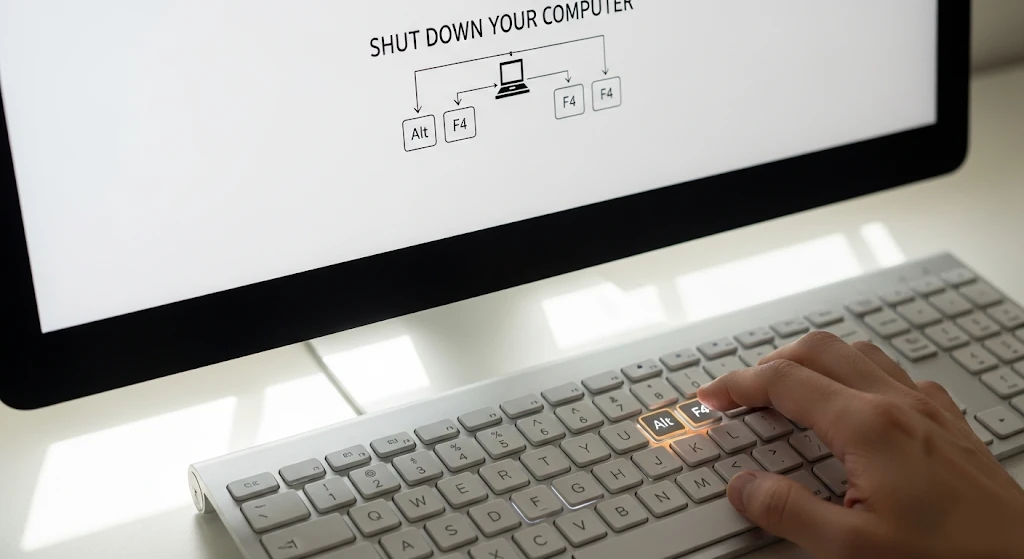
If you prefer using keyboard shortcuts over mouse clicks, you might find shutting down your computer quicker and easier through keyboard tricks. In some cases, the mouse cursor gets stuck and does not work, so we have to turn off the computer using the keyboard. So, if you are looking to get some work done faster or if you are using the computer without a mouse, then in this guide, we show you different shortcuts and ways to shut down your computer. You might also want to speed up your computer’s performance to avoid slowdowns that can lead to shutdown issues.
Understanding and knowing about different shortcuts ensures that you are prepared for different unexpected scenarios, whether it is a software issue or an issue with your mouse.
Why do we use keyboard shortcuts to shut down Computers?
There are different reasons why we use keyboard shortcuts to shut our computer, and these are;
- Cursor Or Mouse Issue
A keyboard shortcut helps you save time if your mouse or cursor stops working. Sometimes, shutting down can make it start working the cursor as shutting down refreshes your computer.
- Efficiency and Speed
Using a keyboard is faster than using a mouse to navigate options, as you use the keyboard shortcut rather than selecting from options through the mouse.
- Workplace and Productivity
IT specialists and programmers are using keyboard shortcuts to make their work more productive and faster.
- Accessibility
Keyboard shortcuts may be more practical for people who have motor impairments than using a mouse.
Keyboard Shortcuts to Shut the Computer

There are different shortcuts that we use to shut our computer. Here are some;
Method 1: Using Alt + F4
Using Alt + F4 is one of the easiest and quickest ways to shut down the computer windows.
- Close every open application by continuously pressing the Alt + F4 until all open windows are closed.
- Press Alt + F4 once again on the desktop to bring up the shutdown menu once all windows have been closed.
- Choose the shutdown; if it is not already chosen, then use the arrow key to go there.
- Confirm shutdown; your computer will start the shutdown process if you press Enter.
Method 2: Using Ctrl + Alt + Delete
Using Ctrl + Alt + Delete can be a helpful substitute if your computer is not responding.
- If your computer isn’t responding, Ctrl + Alt + Delete can be a great alternative as well.
- Simultaneously press Ctrl + Alt + Delete to get to the security options page.
- Highlight “Shut down” with the arrow keys and then hit Enter.
And if you’re using an HP device, you may also want to learn how to restart an HP laptop properly when needed.
Method 3: Using Run Command
The run command is a straightforward method or approach for people who prefer command-line operations.
- Use the Windows + R key to bring up the Run dialogue box.
- Enter shutdown /s/t 0 (without quotes) and hit Enter to initiate the shutdown command. Your computer will shut down instantly as a result.
Method 4: Using Command Prompt or PowerShell
Command Prompt or Powershell can also be used to power off the computer without using the mouse.
- Use the Windows + R to launch the Command Prompt, type cmd, and then hit the Enter button.
- Press enter after typing the shutdown command: shutdown /s/t 0.
- Verify shutdown; your system will immediately shut down.
- If PowerShell is being used, then use Windows + X to launch PowerShell, then choose Windows PowerShell.
- Execute the shutdown command by typing “Stop-Computer” and then hit the Enter.
Keyboard shortcut to Shutdown a Mac Computer
Method 1: Using Command, Option, Control, and Power Button
- Pressing the Control + Option + Command + Power will shut down your Mac running macOS.
- Your Mac will instantly shut down.
Method 2: Using Command, Option, Control, and Media Eject
- To use the eject button on an older Mac, press Control + Option + Command + Eject.
- Without confirmation, this will cause the Mac to shut down.
Method 3: To log out, press Control + Command + Q
- Press Control + Command + Q to log out if you wish to do so first.
- Then, to shut down, you need to press the Option + Command + Power.
Additional Techniques for Various Situations
- On laptops, you can turn off your computer by pressing and holding the power button on your keyboard for a few seconds.
- If your laptop is completely frozen, the absolute last resort is to press and hold your power button for five to ten seconds, forcing the system off. This ought to be reserved for extreme situations.
- Use shutdown /s/t to set up an automatic Windows shutdown.
- You may make your keyboard shortcuts to shut down your computer using programs like AutoHotkey.
If you’re setting up a new system, knowing how to install Windows on a laptop is just as essential as knowing how to shut it down.
Troubleshooting Issues with the Keyboard Shutdown
However, keyboard shortcuts may fail to work for a number of reasons. Here are some troubleshooting steps;
- Look for background processes: You may have apps that prevent shutdown. Open Task Manager (via Ctrl + Shift + Esc) and force-close any apps that are not in use.
- Make sure the keyboard works: If shortcuts aren’t functioning, try a new keyboard.
- Windows Troubleshooter: Windows Key + I > Update & Security > Troubleshoot > Power.
- Run Windows Updates: Missing Windows updates can cause shutdown issues.
- How to open Windows Update: Windows Key + I > Update & Security > Windows Update.
Conclusion
While the mouse is the go-to method for shutting down your computer, the keyboard has its benefits and can help you in a pinch if your mouse isn’t working. For both Windows and macOS users, the keyboard shortcuts listed here can help you to shut down your system rapidly.
If you want to get down to the keyboard[row] shortcuts so as to make your working routine better and also help you when you need to Troubleshoot. Whether you are a die-hard tech enthusiast or looking for faster ways to shut down your computer, then these are some valuable methods for controlling your system without a mouse.